Auxiliar de Cadastros do TotalERP
Se você está pensando em contratar o TotalERP, mas tem medo do processo de aderir a um sistema de gestão, o TotalERP tem trabalhado para melhorar a experiência de todos os novos clientes que estão aderindo ao sistema. Uma melhoria muito importante que criamos é o sistema de orientação passo à passo de boas vindas ao sistema. Com ele você poderá realizar todos os procedimentos de cadastros básicos para sua empresa e começar a utilizar o TotalERP o mais rápido possível, tudo isso de forma ágil e com orientações claras.
Em sua primeira vez acessando o sistema será apresentado para o você o nosso passo a passo de cadastros básicos para utilizar o sistema. A primeira tela, de passo1 é de orientações sobre esse auxiliar.
Após ler as alterações pode-se clicar em Próximo Passo para começarmos efetivamente nossos cadastros.
No passo 2 temos os Dados Principais da sua empresa, nessa tela vem carregadas algumas informações referentes a identificação e endereço de sua empresa de acordo com seu contrato conosco. Porém sempre pode-se alterar algumas dessas informações. Para fazer isso basta clicar em  .
.
Fazendo isso os campos ficarão habilitados para alterações. Após alterá-los deve-se clicar em 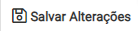 para que as mudanças sejam de fato definidas no sistema.
para que as mudanças sejam de fato definidas no sistema.
Se os dados estiverem de acordo com o desejado basta clicar em Próximo Passo
O Passo 3 é referente ao cadastro de usuários no sistema.
Os usuários são as pessoas que efetivamente possuem um acesso próprio podendo desempenhar funções em sua empresa no TotalERP de acordo com o grupo o qual ele está incluído.
1. Login: No campo login deve ser informado o CPF do usuário que se deseja cadastrar, ele usará esse dado para login futuramente no TotalERP
2. Nome: O nome do usuário é a descrição que será apresentada nas áreas do sistema em que o usuário interagir. Por exemplo, esse será o nome que será exibido no campo de responsável da venda caso esse usuário seja um vendedor.
3. E-mail: No campo e-mail deve-se informar para qual e-mail será enviado os dados de login desse usuário, esse mesmo e-mail será usado futuramente caso seja necessário realizar o processo de recuperação de senha desse usuário. Em seguida confirmamos esse e-mail por segurança.
4. Grupo: Aqui devemos selecionar as permissões do usuário de acordo com o grupo selecionado. Por padrão vem cadastrado em seu sistema o grupo administrativo, que tem acesso a todos os módulos do sistema. Porém também vem cadastrado os grupos estoque, comercial e financeiro, cada um concedendo acesso ao respectivo módulo apenas.
Com os dados preenchidos basta clicar em Adicionar e então seu usuário será adicionado. Após finalizar esses passo iniciais ele já estará habilitado a usar o sistema. Deve-se atentar ao seu número de usuários contratados conosco.
Com todos os usuários adicionados podemos passar para o próximo passo.
O passo 4 é bem simples, ele é referente as formas de pagamento que sua irá utilizar. Essas formas de pagamentos poderão ser usadas em suas vendas, compras, contas financeiras e documentos fiscais.
O sistema carrega para você algumas formas de pagamento mais usuais, todas elas serão incluídas em seu sistema, porém ao desmarcar as que você não utilizará, elas serão inativadas. Com as suas formas selecionada basta passar para o próximo passo.
O Passo 5 é referente as formas de parcelamento que são utilizadas em suas vendas e compras. Nessa tela você poderá preencher os seguintes campos para cadastrar rapidamente quantas formas de parcelamento você quiser:
1. Descrição Forma de Parcelamento: Aqui podemos definir o nome da forma de parcelamento que será apresentada a você no sistema.
2. Período de Vencimento: Através do campo 'Período' é possível definir o intervalo do vencimento entre uma parcela e outra. Informe '0' (zero) para o sistema calcular automaticamente o dia do vencimento. Desse modo haverá um vencimento por mês.
3. Valor Mínimo de Utilização: Ao realizar uma venda a prazo, as formas de parcelamentos configurados com um valor mínimo de utilização, serão apresentadas caso o valor total da venda seja maior ou igual ao valor configurado.
4. Qual o Número de Parcelas?: Inserir o número de parcelas do plano contemplado.
» Exemplo 1.:(Entrada + 11, número de parcelas será 11).
» Exemplo 2.:(0 + 5 , número de parcelas será 5).
» Exemplo 3.:(30/60/90, número de parcelas será 3).
» Exemplo 4.:(45 dias, número de parcelas será 1).
5. Possui Entrada?: Neste campo informamos se deverá ou não ser informado um valor de entrada ao selecionar essa forma de pagamento.
6. Será Aplicado Juros?: Aqui podemos informar se essa forma de parcelamento possui juros, caso isso seja verdade os próximo dois campos serão habilitados.
7. Qual o Modelo de Juros?: Nesse campo podemos selecionar duas opções:
Cálculo Simples: Ao selecionar essa opção será aplicado um juros com base no valor da venda. Exemplo: Venda de R$100,00 e juros de 15%.
Valor Final = 100 + (100 * 0,15) = R$ 115,00
Cálculo Inverso: Ao selecionar essa opção, os juros são calculados através de uma base de valor simulado de quanto será necessário para que, ao subtrair a porcentagem de juros do valor final, o total seja o valor da venda. Exemplo: Venda de R$100,00 e juros de 15%.
Valor Final = 100 / (1 - 0,15) = 100 / (0,85) = R$ 117,65
8. Qual o Índice de Juros (%)?: Taxa que será aplicado para acréscimo de juros sobre o valor das parcelas.
Com todas as formas de parcelamento cadastradas pode-se seguir para o próximo passo.
O Passo 6 te da a oportunidade de cadastrar o seu contador, ele terá um acesso ao totalerp, porém diferente do que você e seus usuários possuem, ele terá acesso ao painel do contador. Lá ele poderá obter dados os XML dos documentos fiscais de sua empresa, dados financeiros e de entradas e saídas de NF-e.
Para editar os dados de seu contador basta clicar em  , preencher os dados da imagem acima e então clicar em
, preencher os dados da imagem acima e então clicar em 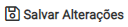 .
.
Com seu contador incluído podemos ir para o último passo desses cadastros iniciais.
O Passo 7 é referente à inclusão do certificado digital em sua empresa. Nessa tela você encontrará os links referentes ao vídeo tutorial e artigo de contratação de certificado digital modelo A1 conosco.
Com essas considerações em mente basta clicar em Finalizar para terminarmos essa série inicial de cadastros.
Fazendo isso todas as modificações e cadastros realizados serão consolidados no sistema.
Além desses passos iniciais o sistema fornece a você a aba de primeiros passos onde você poderá visualizar todos os cadastros essenciais de cada módulo com seus atalhos.
Na tela de Primeiros Passos podemos clicar em Pular para marcar um cadastro como concluído ou ainda clicar em cadastrar para ser levado diretamente para a tela de cadastro do item em questão. Com esses cadastros feitos você poderá começar a utilizar o TotalERP rapidamente.
Related Articles
Gerenciamento de produtos e serviços
Para acessar o vídeo referente ao gerenciamento de produtos e serviços clique no botão abaixo: Vídeo: Gerenciando produtos e serviços Caso deseje um passo a passo descritivo sobre gerenciamento de produtos e serviços, siga as orientações abaixo: Para ...Parametrizações Iniciais TotalERP CASH
Para assistir o vídeo explicativo sobre o TotalERP Cash, clique no botão abaixo: Vídeo: TotalERP CASH Caso queira saber mais sobre as parametrizações iniciais do TotalERP Cash, veja o artigo abaixo. O TotalERP Cash, é uma conta digital totalmente ...Como gerar etiquetas de separação na venda TotalERP
Para acessar o vídeo referente ao gerenciamento de vendas clique no botão abaixo: Vídeo: Gerenciar Pedidos Você sabia que agora é possível gerar etiquetas de separação a partir de uma venda no TotalERP? Isso pode ser muito útil para controle de envio ...Como Exportar e Fazer Download de XML no TotalERP
O TotalERP é uma ferramenta robusta de gestão empresarial que permite aos usuários gerenciar e exportar documentos fiscais eletrônicos, como CT-e (Conhecimento de Transporte Eletrônico) e NF-e (Nota Fiscal Eletrônica). Neste artigo, você aprenderá ...Planilha e orientações para importação de produtos
A planilha de importação é utilizada para realizar o cadastro de vários produtos no sistema TotalERP, não sendo necessário assim realizar esses cadastros um a um no sistema. Em anexo está a planilha para importação dos produtos no sistema Total ERP. ...